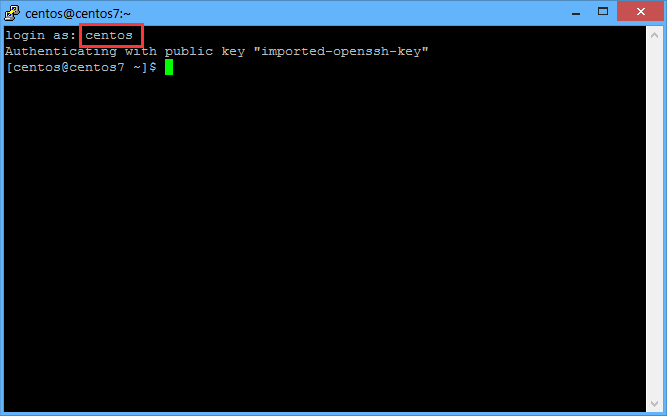这是Trystack的官方介绍:
The Easiest Way To Try Out OpenStack. We’ve set up large clusters of hardware running OpenStack on both x86 and ARM architectures. The best part? It’s totally free for you to try & test your apps—thanks to our generous individual and corporate contributors. trystack提供一个免费的openstack环境给你尝试测试你的apps,你新建的虚拟机只会存在24小时,所以只能用于测试,不能用于生产环境。
Trystack传送门:http://trystack.org
下面介绍详细步骤:
1. 申请加入trystack的facebook小组
点击首页的 Join Our Facebook Group,申请加入trystack的facebook小组,这个不是立即生效的,基本上申请了都会加入,请等待小组的管理员通过你的申请。(facebook被墙了,怎么访问的话我这里不做介绍)
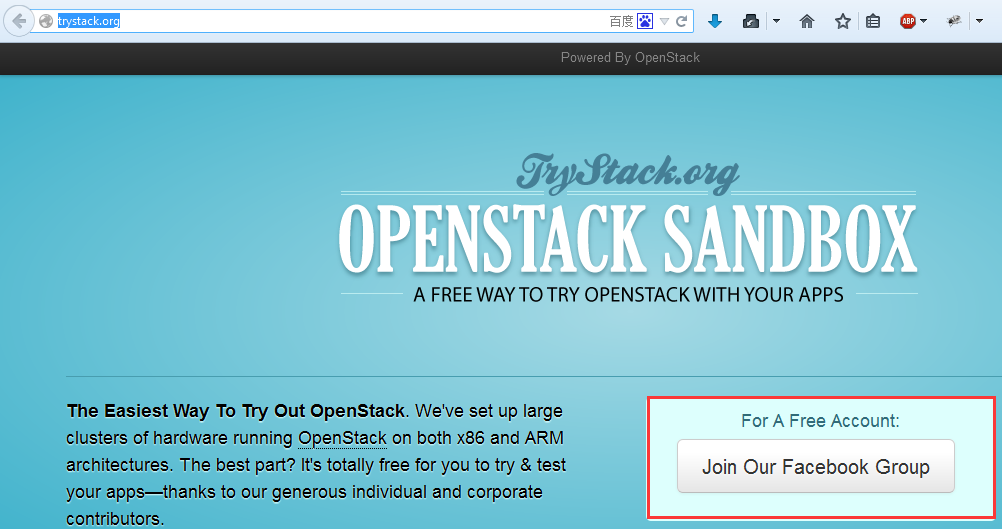
2. 登录trystack
确保你加入了小组之后,就能点击trystack首页的登录按钮,使用facebook帐号验证,登录成功后如下图所示,可以看到,你的用户名形如 facebook*******
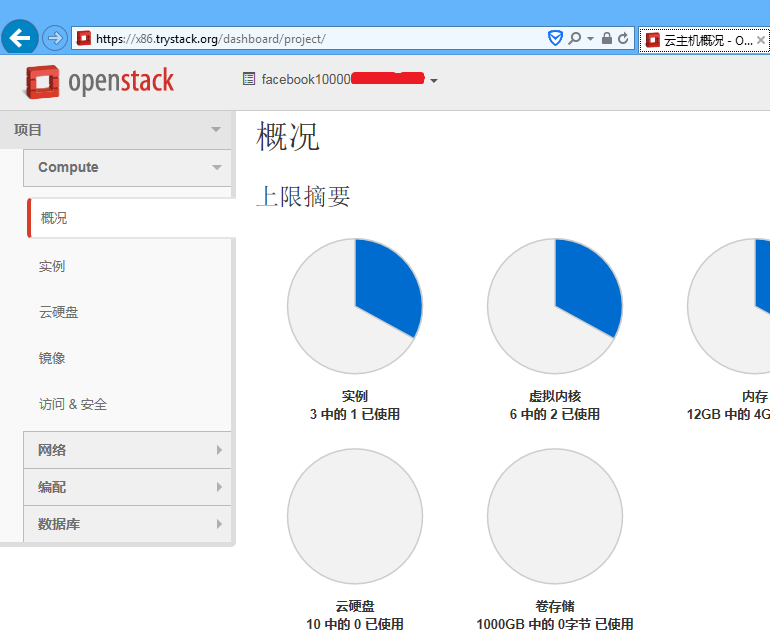
3. 创建子网
点击openstack dashboard左侧的网络,在点击展开后的网络选项,点击右侧的“创建网络”按钮,打开创建网络的对话框。
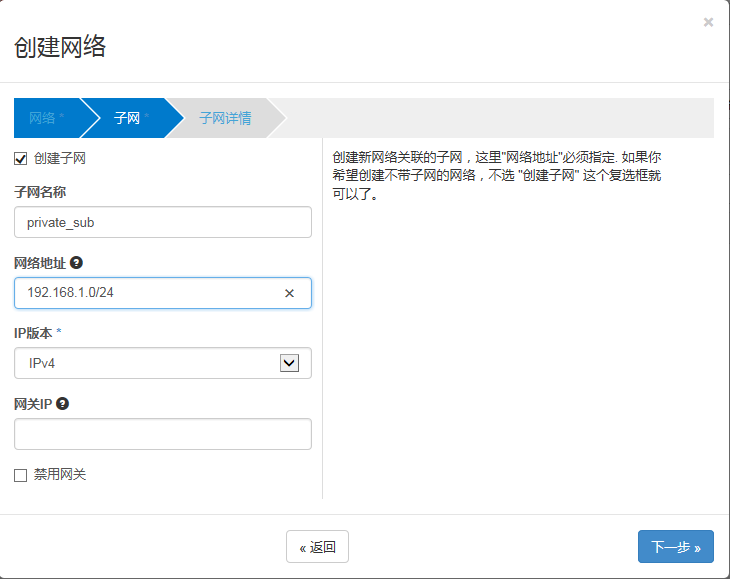
在网络选项中输入网络的名称,子网选项中输入子网名称,子网地址(注意格式),其他默认即可,点击下一步完成创建。(也可以在子网详情中设置DHCP,ip的范围,和主机路由等选项,这里不多介绍),创建成功后如下图所示。
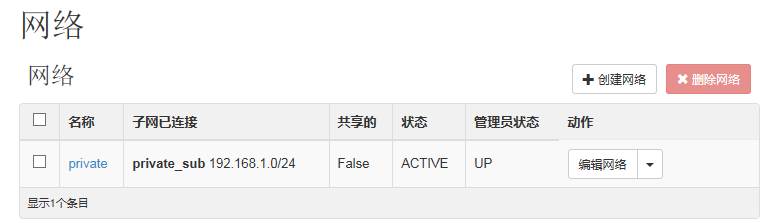
4. 创建路由
点击openstack dashboard左侧的网络,在点击展开后的路由选项,点击右侧的 “新建路由”按钮,打开新建路由的对话框。
输入路由名字就可以了,就不上图了,创建完成后点击“设置网关”打开路由的网关设置页,选择默认的 external 网络。
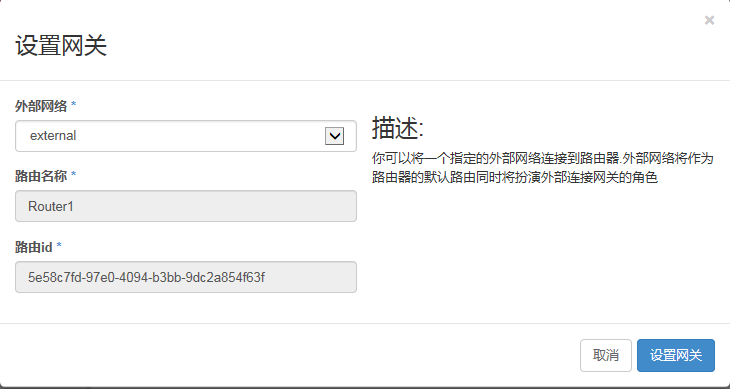
完成后点击路由的名称,进入路由的详情页面,点击“增加接口”按钮,增加前面创建的子网。
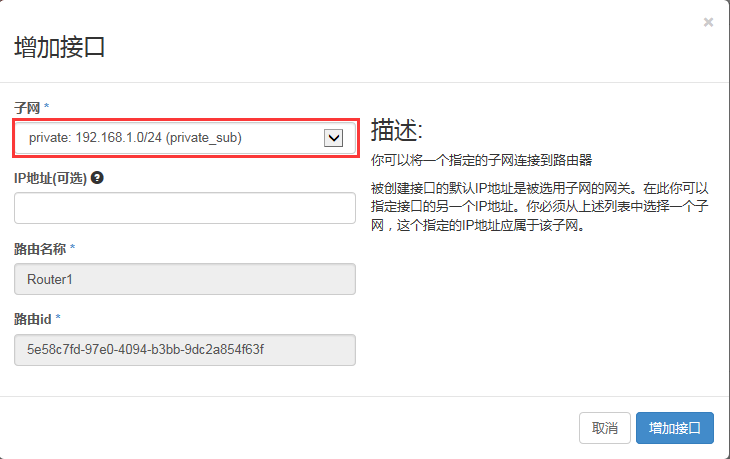
5. 创建密钥对
trystack的镜像没有用户名、密码,需要是要密钥登录。点击openstack dashboard左侧的compute,在点击展开后的“访问&安全”选项,选择 “密钥对”选项,点击左侧的“创建密钥对”按钮,打开创建密钥对的窗口。
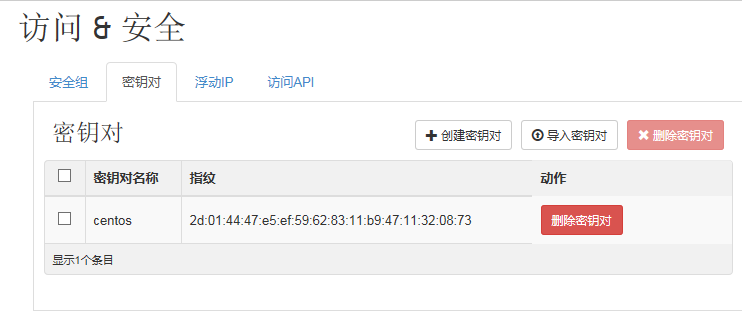
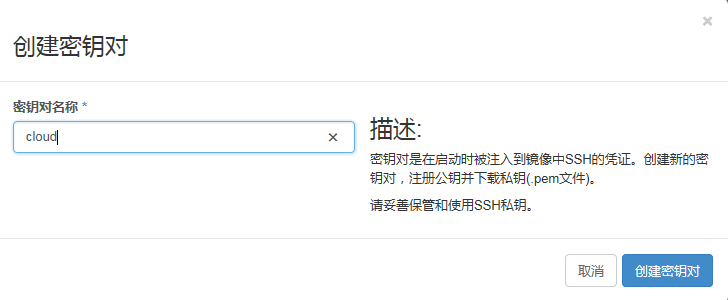
创建成功后会自动打开下载窗口,保存私钥到本地磁盘,后面用来ssh登录虚拟机。
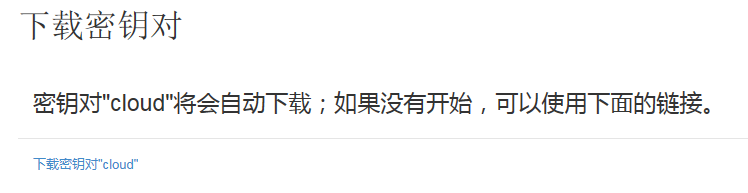
6. 创建虚拟机
点击openstack dashboard左侧的compute,在点击展开后的“实例”选项,点击右侧的 “启动云主机”选项,打开新建虚拟机的窗口。
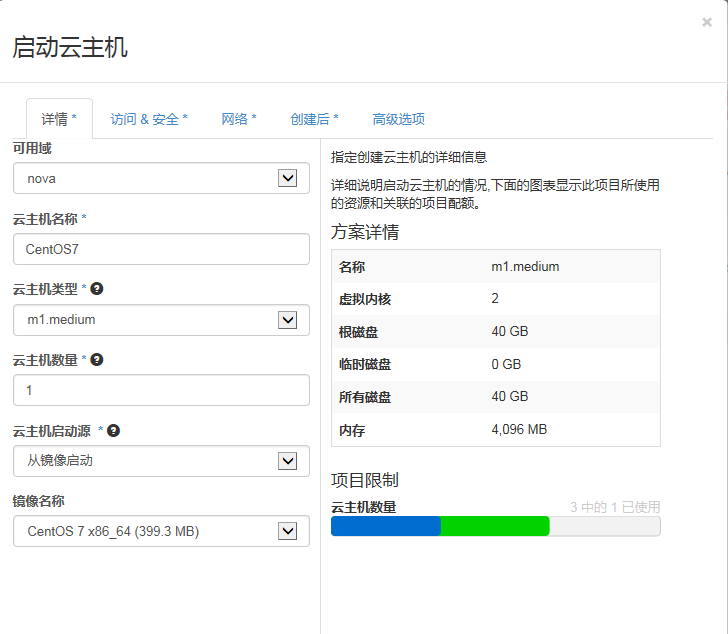
依次填入云主机名称,选择云主机类型,启动源,镜像名称等选项,选择上方的“访问&安全”选项,选择前面创建的密钥对。
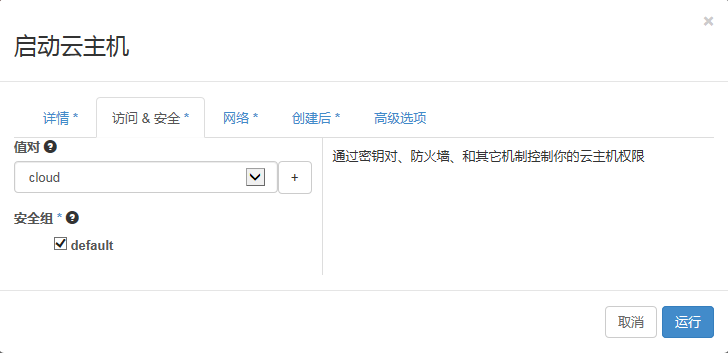
然后下一步,点击“网络”选项,选择前面创建的网络。
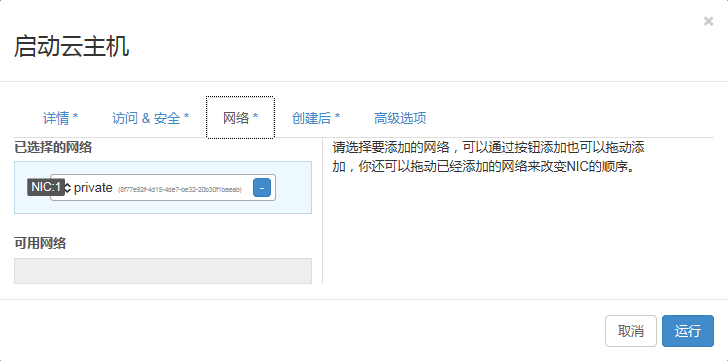
其他选项可以忽略,直接点击“运行”按钮,完成创建后如下图所示:
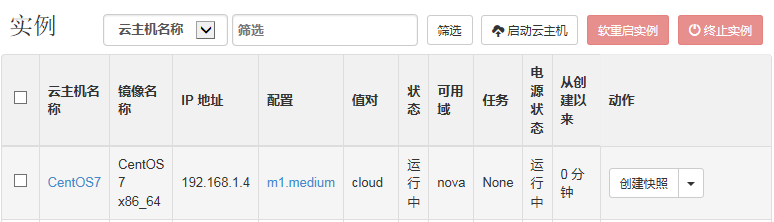
7. 绑定floating ip
选择虚拟机最后行的动作中的“绑定浮动ip”
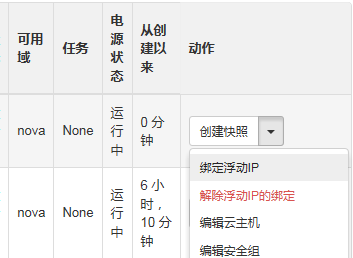
打开绑定浮动ip的窗口,如果没有分配过浮动ip,需要点击下图的“+”号,分配一个浮动ip
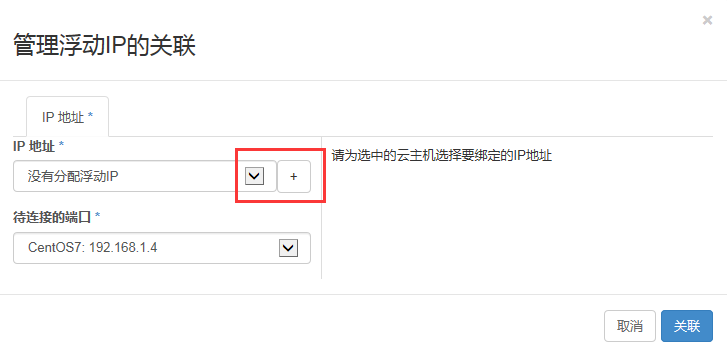
关联成功后如下图所示,图中的红色标记既为分配到的浮动ip,可以通过这个地址远程访问虚拟机。
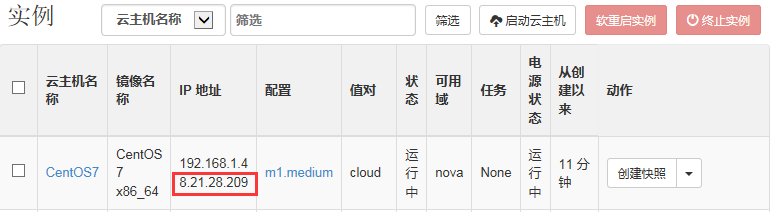
8. 设置安全组规则
点击openstack dashboard左侧的compute,在点击展开后的“访问&安全”选项,选择 “安全组”选项,点击管理规则,打开规则的新窗口。
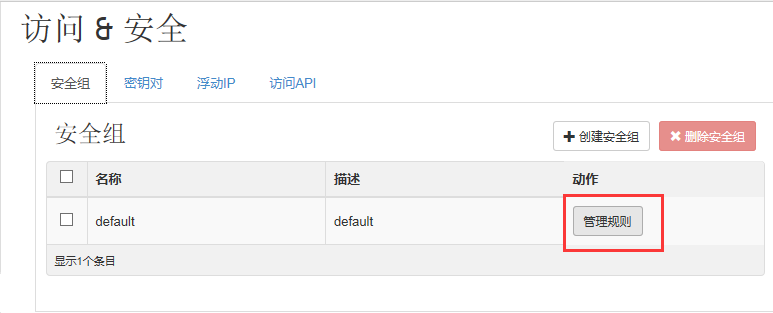
点击“添加规则”按钮,依次添加ICMP出入站规则和SSH规则。
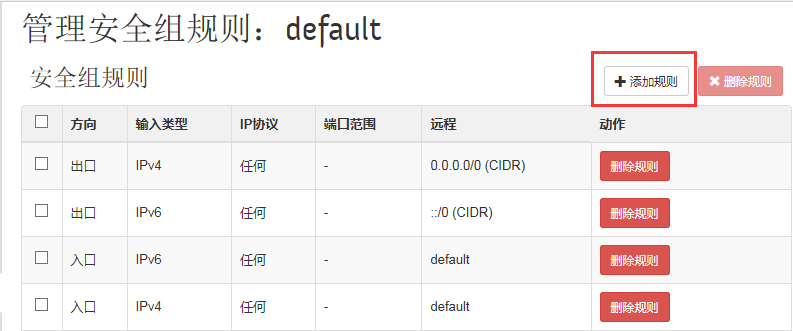
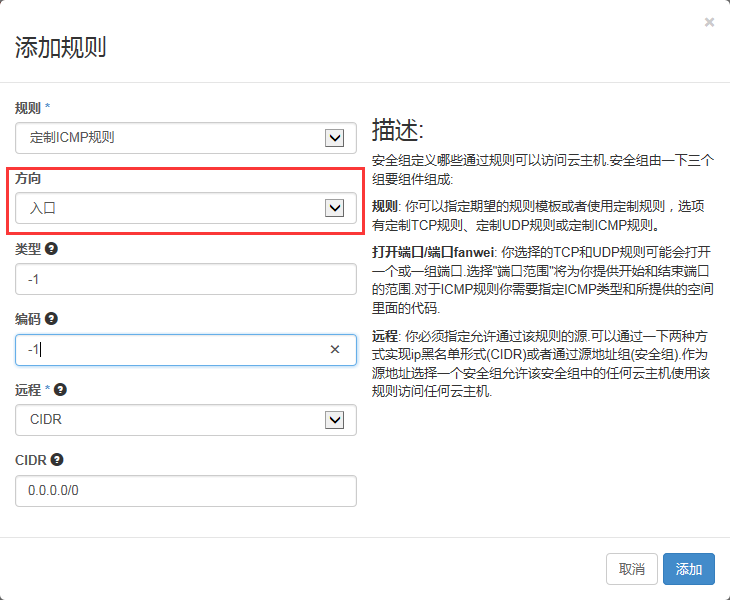
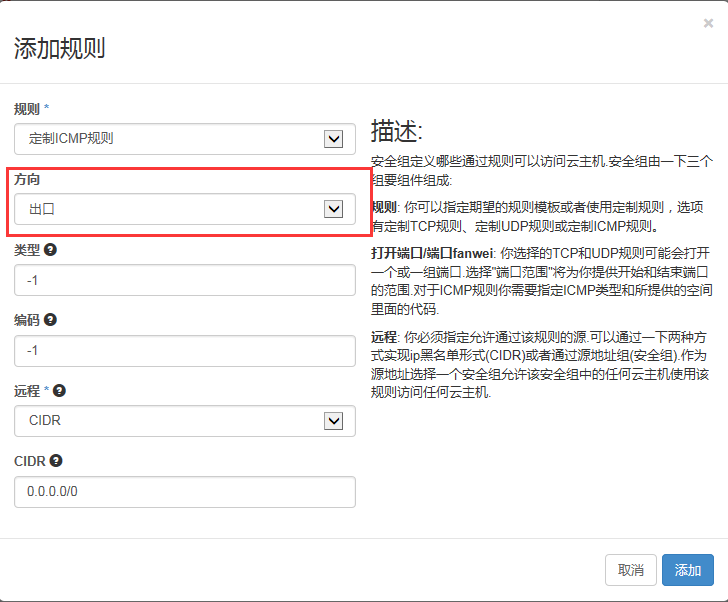
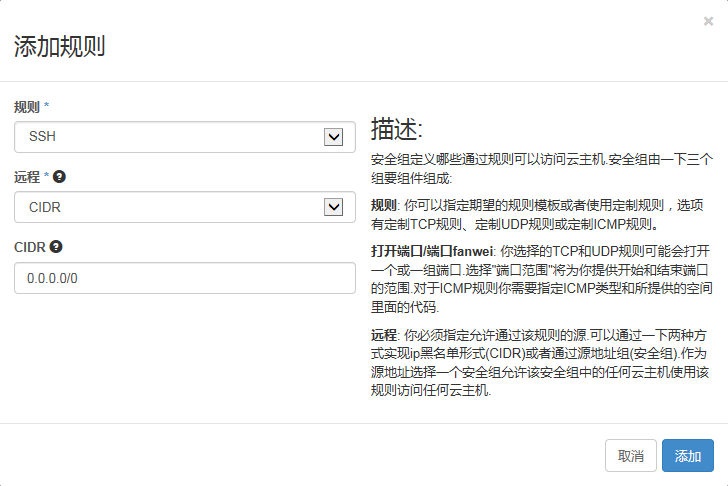
至此,openstack上的设置全部完成,我们已经可以在本地计算机ping通虚拟机的floating ip。
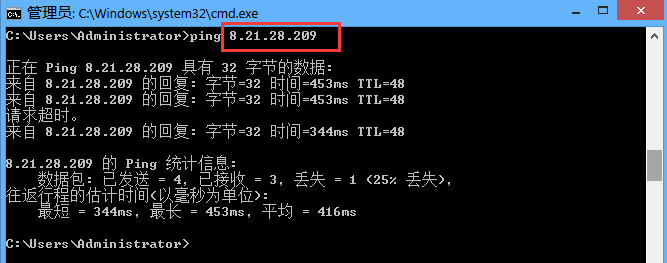
9. SSH登录虚拟机
打开PuTTYGen,首先导入前面保存的私钥。导入的时候选择所有文件,这样才能导入openstack的密钥 *.pem
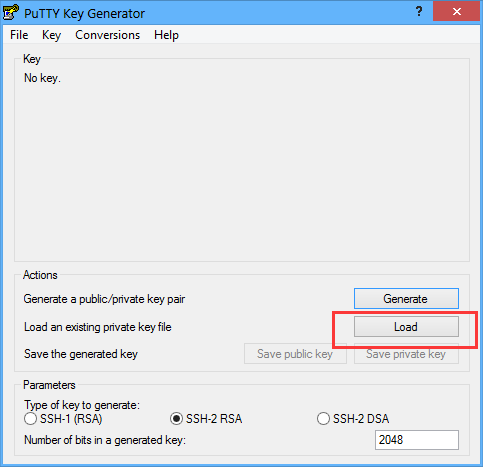
导入成功后保存私钥为putty使用的格式(经测试putty直接使用openstack的私钥*.pem会报错)
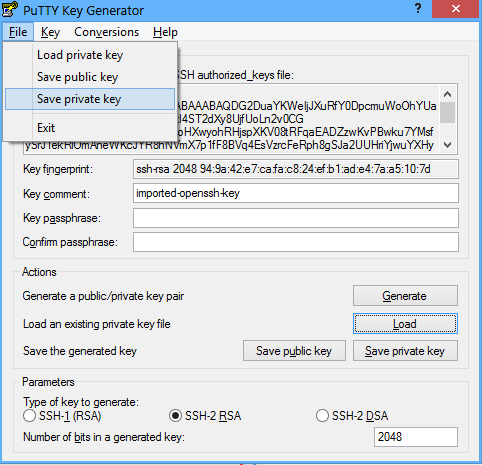
保存成功后打开putty导入保存的私钥。
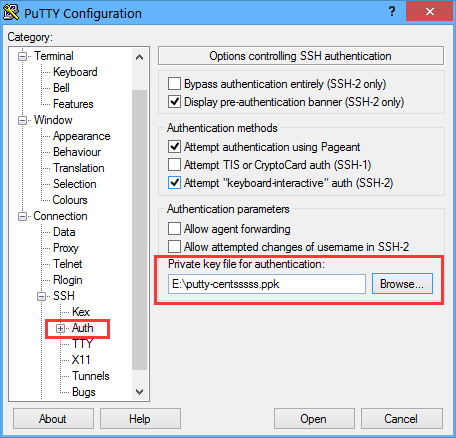
转到Session,输入floating ip登录
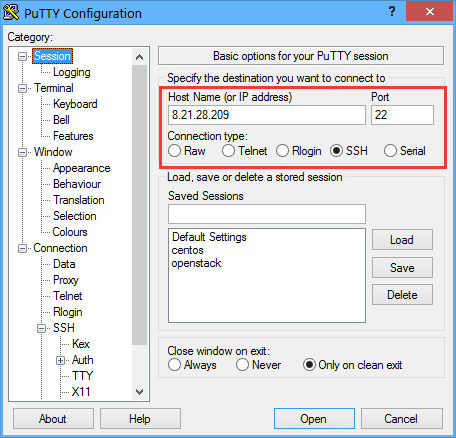
连接成功后使用用户名“centos”,无需密码即可登录。